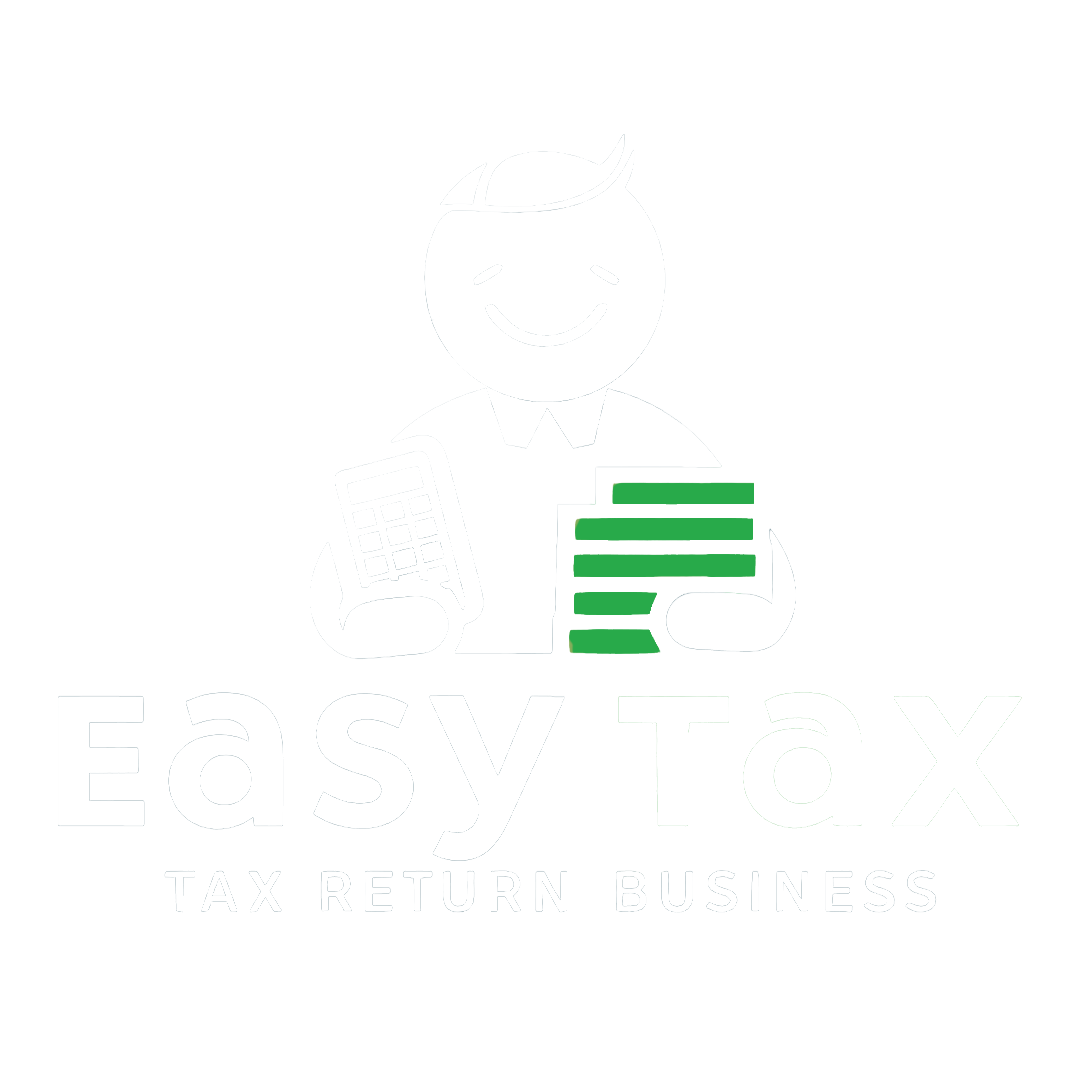GSTR-4 is the GST return that the composition taxpayers must file annually from FY 2019-2020 onwards. The return once filed cannot be revised, and also attract a late fee if delayed beyond the due date.
Latest Updates
22nd June 2024
53rd GST Council meeting Update: GSTR-4 due date shall be revised to the 30th of June from the 30th of April from FY 2024-25 onwards.
31st March 2023
The CBIC has granted relief to composition taxpayers who had not filed their GSTR-4 returns for the periods July 2017 to March 2019 or for the financial years 2017-18 to 2021-22, provided they file their returns between 1st April 2023 and 30th June 2023. In this regard, the late fees in excess of Rs.500 per return (Rs.250 each under CGST and SGST) is waived. There will be no late fees if the return is a Nil return.
Click here to know more about the Amnesty Scheme under GST.
Prerequisites to file GSTR-4 on the GST portal
Before preparing and filing GSTR-4, composition taxpayer must have satisfied the following conditions:
- Registered and opted for the composition scheme at least one day during the relevant financial year.
- Filed all the relevant form CMP-08 statements for all the quarters of the fiscal year.
- Make a note of the aggregate turnover registered for the preceding fiscal year.
A step-by-step guide to file GSTR-4 on the GST portal
The steps to file annual GSTR-4 online is as follows:
Step 1: Log in to the GST portal and navigate to Services > Returns > ‘Annual Return’ option.
You may also click on the ‘Annual Return’ button on the dashboard.
Step 2: Select the relevant financial year for which GSTR-4 (Annual) is being filed displayed on the ‘File Annual Returns’ page.
Step 3: Click on the ‘PREPARE ONLINE’ button on the Annual Return GSTR-4 tile. Before that, carefully read the instructions given on the ‘File Returns’ Page.
Step 4: Enter the aggregate turnover in the previous financial year and click on the ‘SAVE’ button. If no turnover was recorded for the last year, then enter zero. Do not leave it blank.
For example, while filing the annual return for FY 2020-2021, report the aggregate turnover in FY 2021-22.
A message gets displayed for saving the data successfully as given below:
Skip Step 5 if you are not filing a Nil GSTR-4.
Step 5: To file a Nil GSTR-4, select the checkbox ‘File Nil GSTR-4’ and click on ‘PROCEED TO FILE’. It takes you directly to step 7 and then step 9.
Step 6: Enter the details for various tables of GSTR-4 listed and explained below. Each time, select the particular table against the ‘Select tables to add/view details’ drop-down list to enter the details and click on the ‘BACK’ button.
(a) Table 4A: Inward supplies from registered suppliers (other than reverse charge)-
GSTIN-wise details of purchases from GST registered suppliers.
Add the GSTIN, that auto-populates legal name and place of supply, and click on the Add (+) button for every entry.
Under ‘Item details’, enter the taxable value and choose the GST rate mandatorily.
Click on the Add (+) button against the entry to add more rows of items or click on ‘SAVE’ to continue with the next GSTIN.
‘Processed records’ displays all the entries successfully added.
(b) Table 4B: Inward supplies from a registered supplier (reverse charge)-
GSTIN-wise details of purchases from GST registered suppliers subject to reverse charge.
Add the GSTIN, that auto-populates legal name and place of supply, and click on the Add (+) button.
Under ‘Item details’, enter the taxable value and choose the GST rate mandatorily.
Click on the Add (+) button against the entry to add more rows of items or click on ‘SAVE’ to continue with the next GSTIN.
‘Processed records’ displays all the entries successfully added.
(c) Table 4C: Inward supplies from unregistered suppliers-
PAN-wise details of purchases made from any GST unregistered suppliers.
PAN is not mandatory so you can enter the trade/legal name of such supplier. If a reverse charge applies, select the checkbox and select the ‘Supply Type’ as ‘Intra-State’ or ‘Inter-State’. Click on the Add (+) button.
Under ‘Item details’, enter the taxable value and choose the GST rate mandatorily. Click on the Add (+) button against the entry to add more rows of items or click on ‘SAVE’ to continue with the next PAN.
‘Processed records’ displays all the entries successfully added.
(d) Table 4D: Import of Service-
Consists of details of services imported on which IGST has been paid.
Click on the Add (+) button to add information on every item.
Enter the taxable value and choose the GST rate mandatorily. Click on the Add (+) button against the entry to add more rows of items or click on ‘SAVE’ to continue with the next table.
‘Processed records’ displays all the entries successfully added.
(e) Table 5: Summary of CMP-08- View the auto-drafted summary of CMP-08 statements filed for all four quarters of the financial year. It cannot be edited.
(f) Table 6: Tax rate wise outward supplies and inward supplies attracting reverse charge-
User must enter the value of outward supplies/sales between row 12 to 16 of a prefixed tax rate-wise table against the respective GST rate applicable to the composition taxpayer of 0, 1, 2, 5 or 6%. Such value must be net of advances, credit- debit notes or adjustments due to amendments, etc.
The value of inward supplies attracting reverse charge (auto-populated from tables 4A, 4B and 4C) between rows 1-11 does not get displayed at this stage.
Click on ‘SAVE’ to proceed with the next table.
(g) Table 7: TDS/TCS credit received- View the auto-drafted GSTIN-wise details of TDS/TCS credit received during the financial year. It cannot be edited.
After adding all the records, click on ‘BACK’ to navigate to the dashboard of GSTR-4 (Annual Return).
Common notes:
- Negative values are allowed in tables 4A, 4B, 4C, 4D and 6.
- You can edit/delete entries anytime before filing by clicking on ‘Edit/Delete’ icons under the Action column.
- Use the ‘Search’ field to find a list of added records
- ‘Records Per Page’ drop-down list allows you to fix a particular number of records to be displayed on the page.
- Use the ‘Download CSV’ link to download the added details in CSV format.
Step 7: Click on the ‘PROCEED TO FILE’ button to preview the saved return.
The status of return changes to ‘Ready to file as on (date)’.
Click either on the ‘DOWNLOAD GSTR-4 SUMMARY (PDF)’ or ‘DOWNLOAD GSTR-4 (EXCEL)’ button to save a copy of the prepared return for your review and records. PDF/Excel file is displayed as follows:
Click on ‘PROCEED TO FILE’ again to preview the form online and click on the ‘CONTINUE’ button.
Step 8: Make any tax or interest or late fee payments displayed on table ‘8. Tax, Interest, late fee payable and paid’ before continuing if any. Balance in cash ledger is also shown for reference. Payment can be made in two ways:
1. Click on the ‘CREATE CHALLAN’ button if cash in the electronic cash ledger is insufficient for full or part payment. Select the desired mode of payment such as NEFT or RTGS/Over the Counter/Net Banking and generate the challan after payment.
2. If an electronic cash ledger has sufficient balance for full payment, then the cash will be adjusted from the ledger for the tax payment automatically. No amount is displayed in the ‘Additional cash required’ column.
Click either on the ‘DOWNLOAD GSTR-4 SUMMARY (PDF)’ or ‘DOWNLOAD GSTR-4 (EXCEL)’ button for reviewing the updated GSTR-4 return and proceed to the next step.
Step 9: File the GSTR-4 return using DSC or EVC.
At the bottom of the tax payment page, select the declaration checkbox and the authorised signatory. Select the ‘FILE GSTR-4’ button.
Confirm by clicking ‘YES’ on a warning message and click on either of the ‘FILE WITH DSC’ or ‘FILE WITH EVC’ button displayed on the ‘File return/statement’ page.
Following is the outcome of your actions:
- The status of return changes to ‘Filed’.
- Application Reference Number (ARN) gets generated and displayed on the screen.
- A confirmation message is sent via SMS and email registered with the GST portal.