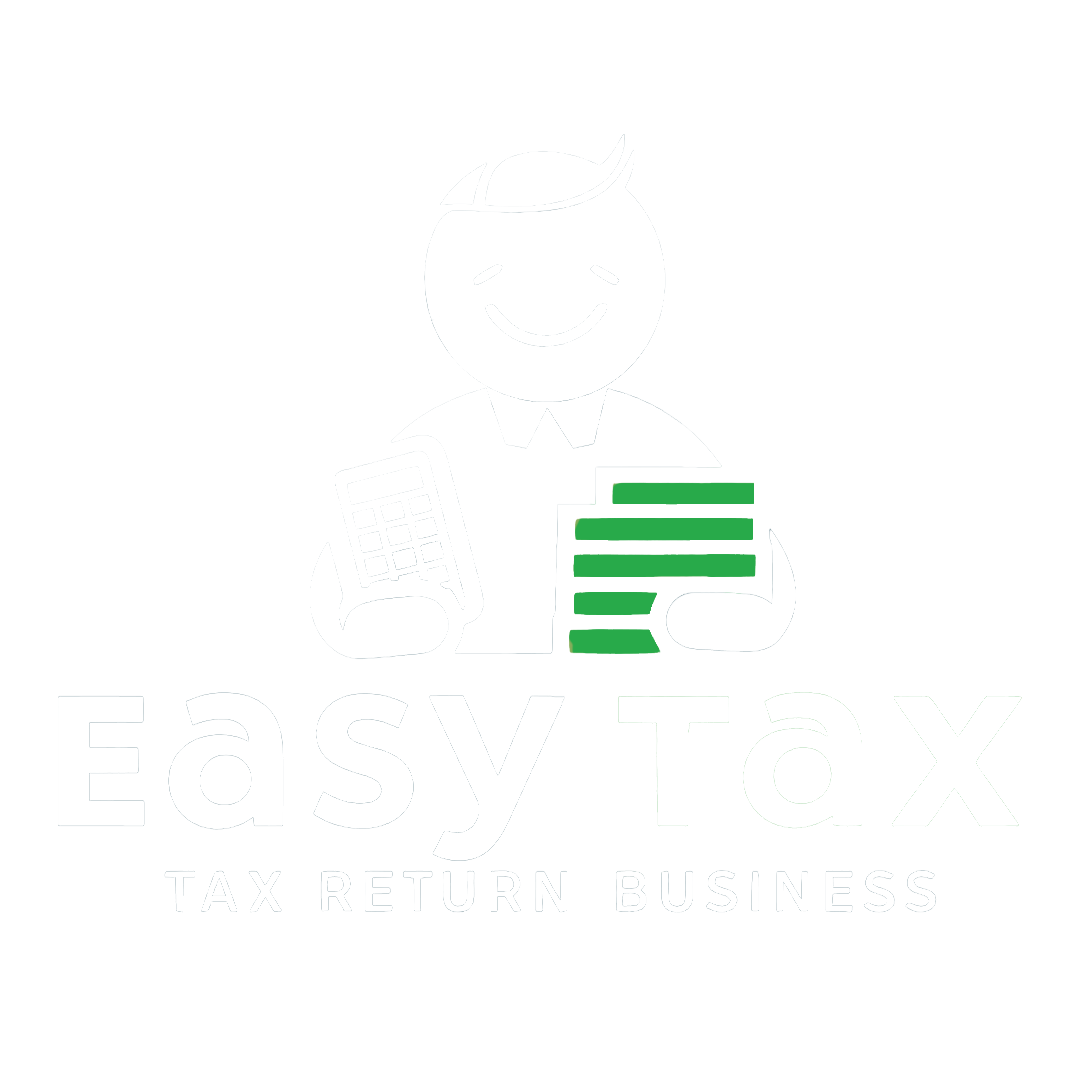The use of Digital Signature for documents has become widely applicable for various Government agencies and organizations. The digital signature provides a protected and secure method to sign any documents that can be transferred or saved online for digital reference.
Need a Digital Signature?
Validation for Income Tax E-Filing | Company or LLP Incorporation and fillings | GST on your mind?
In order to make use of the digital signature, you must first obtain your Digital Signature Certificate by applying for the same with any of the registered Certifying authorities. On receiving your DSC and the USB Token attachment you can easily make use of it to sign any PDF document online. The USB Token containing your DSC is the most secure way to digitally sign a document.
Following are the steps to illustrate how to use a digital signature certificate to sign a PDF document digitally.
Step 1: Install Emsigner on Your Computer
To download Emsigner on your computer, you can visit the government website. You can follow the installation wizard to install Emsigner on your computer.
Step 2: Install Java on your computer
You can download Java on your computer by visiting the downloads section of the Java website.
Once you have downloaded and installed the file on your system, you must set a path. To set a path, go to My Computer and right-click on This PC. From the drop-down menu, select Properties. Next, click on Advanced System Settings >Environment Variable.
On the System Variable tab, click on New and copy paste the following:
- Variable Name: JAVA_HOME
- Variable Value: (C:\Program Files (x86)\Java\jre1.8.0_161)
Once done, click OK.
Step 3: Sender Email Configuration
Sign in to your Gmail Account and click on My Account (Near the Logout Button). Here, go to Sign-in and Security.
Next, change Allow less secure apps to ON.
Step 4: Sign any document
- Select the document to sign
Note: Only PDF files in the selected folder can be signed
- Select the folder where you wish to save the signed documents
Tip: You may create a new folder here
- Select your DSC or Signed image
- Select the manner of signing i.e. DSC or image-based
- Select a signing template
- Click on ‘Start Signing Now’
- Enter the password of DSC used to sign the documents
- Your signing process will start here.
- The documents will be signed and saved in the output folder created by you in step- 2
Step 5: Email signed documents
After signing the documents, the signed documents get saved in the output folder say ‘ABC’. In the same folder you will find a file named ‘signingresults.xlsx’, open this file and follow the below-mentioned steps:
- Fill in the column named ‘Email Address’ and ‘Recipient Name’ along with each signed document.
- Now create a new template for sending emails by clicking on ‘Add new sender details’.
- Provide a name to the template.
- Select the Email Provider such as Gmail, Outlook from the dropdown menu.
Note: In case your email ID is a custom Email ID say sharma@sharma.com, select the option ‘Custom’ from the dropdown menu.
- Enter Sender Name and Email ID along with Email password
- Enter Host Name and Server Port
- Save the template
- Enter the subject of the Email
- Click on ‘Start Email’
An email will be sent to all the recipients mentioned in the signingresults.xlsx file. Any failure will be disclosed in the error report available under the ‘Activity Log’ tab.